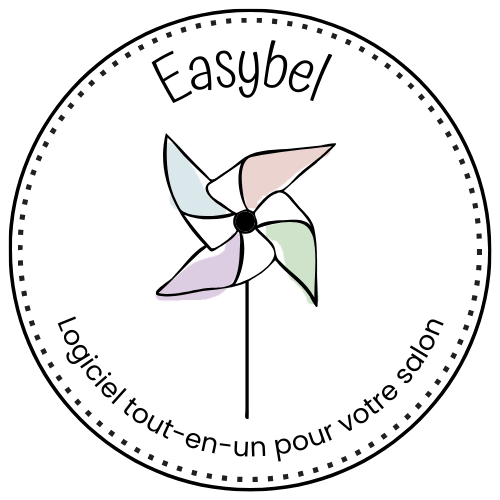Tutoriel de mise en place de votre offre PRO
Pour que tout roule sur des roulettes, il est impératif que vous suiviez les consignes que l’on va vous donner ici alors bloquez un créneau dans votre agenda et posez-vous pour paramétrer votre logiciel tranquillement. Nous estimons qu’il vous faudra au minimum 45 minutes (comptez +10 minutes pour chaque membre du personnel supplémentaire) pour mettre en place l’ensemble des paramétrages.
Pour vous aider dans votre paramétrage, vous pouvez télécharger la check-list suivante qui vous permettra de venir cocher chaque étape
Etape 1 : Vérifier les informations dans votre fiche boutique
Pour ça, rendez-vous sur l’onglet paramétrage qui se situe à gauche du logiciel c’est « l’icône engrenage », puis cliquez sur « Fiche boutique ».
Vérifier vos coordonnées : Nom, adresse, mail et téléphone
Compléter ou modifier la partie horaires (partie haute de l’écran en dessous de pays). Les informations renseignées dans cette zone apparaîtront en bas de page sur votre site internet et n’ont pas de lien direct avec votre planning.
Vous pouvez y indiquer ce que vous voulez
Dans l’onglet « Principal », compléter ou modifier les horaires et jours d’ouverture de votre planning. Il s’agit des informations qui vont « borner » votre agenda dans le logiciel et donc votre agenda en ligne
Non obligatoire mais fortement conseillé : Si vous souhaitez que vos clients reçoivent des SMS de rappel et/ou mails de notifications, rappel, etc. vérifiez que le paramétrage mail et le paramétrage SMS sont ok et fonctionnels. Pour ça, suivez les trois tutoriels suivants :
Etape 2 : Vérifier les compétences et complétez les fiches de vos collaborateurs
Avec la réservation en ligne, votre client devient autonome ! C’est génial car tout se fait seul mais c’est aussi pour ça que le paramétrage de votre offre doit être bien fait dès le départ.
Par exemple, il est important que le logiciel sache bien qui sait faire quoi pour qu’il puisse vérifier les bons emplois du temps lors d’une demande de réservation.
Pour ça, rendez-vous dans l’onglet paramétrage, cliquez sur le bouton “Personnel”, puis ouvrez une à une les fiches de vos collaborateurs pour y vérifier quelques points :
- S’il s’agit d’une personne ayant une date de fin de contrat (CDD, alternance, etc.), indiquez bien une date dans “Date de fin de contrat”. Cette personne ne sera plus réservable à partir de cette date.
- Compléter la partie “Affichage des créneaux”, cela correspond au temps entre deux créneaux proposés à la réservation en ligne pour cette personne.
Exemple : Indiquez 00h30 si vous souhaitez que sur le planning les clients puissent prendre rendez-vous toutes les 30 minutes : à 9h, 9h30, 10h00, etc.
- Cochez ou décochez la case en fonction de si votre collaborateur est disponible à la réservation en ligne
- Indiquez son poste, sa description et sa photo si vous souhaitez que vos clients en sachent un peu plus sur votre équipe
- Vérifiez les compétences de votre collaborateur. Si la personne a les compétences pour faire la prestation, cochez la case sinon décochez-la.
Etape 3 : Vérifier vos cabines
Si vous avez indiqué que votre salon gère des espaces de travail bien définis (cabines), vous devrez les paramétrer et indiquer quelles prestations peuvent-être réalisées dans ces espaces, en fonction du matériel qui s’y trouve. Pour la réservation en ligne, le logiciel ira vérifier que la cabine et le membre du personnel sont disponibles.
Pour le faire, vous devez aller dans le menu « paramétrage » puis bouton « cabines »
Pss : Par défaut, même si vous ne gérez pas les espaces de travail, il faut bien garder UNE cabine qui fait donc toutes les prestations.
Étape 4 : Vérifiez que vos prestations & forfaits sont à jour !
Vos prestations sont le cœur de votre métier, les rendre accessibles à la réservation en ligne est une très bonne idée mais avant ça, il va falloir s’assurer que votre fichier des prestations est prêt ! Pour ça, vérifiez plusieurs points :
Pour vos prestations :
Rendez-vous sur la liste de vos catégories de prestations, vérifiez qu’elles sont encore toutes d’actualité , vérifiez le nom de la catégorie (c’est ce qui apparaîtra en ligne) et enfin ajoutez une photo la représentant à l’aide du bouton
(Non obligatoire mais fortement conseillé)
Pss : si vous n’avez pas d’image de catégorie, rendez-vous sur notre bibliothèque en ligne
Vérifiez la liste complète de vos prestations et faites un tri si certaines ne sont plus réalisées. Si c’est le cas, sélectionnez la prestation, puis cliquez sur le bouton de modification et cocher la case “Cette prestation n’est plus réalisée” en haut à droite.
Sur chacune des fiches prestations, dans la partie « Infos utiles dans le logiciel », vérifiez le nom, le tarif et que le temps dans “Temps total” est correct. Il s’agit du temps qui sera bloqué dans votre agenda.
Sur chacune des fiches prestations, aller dans “Infos utiles sur le site de réservation” et :
Indiquez un temps de prestation seule : il s’agit du temps qui sera visible pour le client. Il peut être inférieur au temps total de la prestation.
Exemple : un massage dure 45 minutes mais vous avez besoin de bloquer 1 heure dans votre planning, le temps de désinfecter la cabine et le matériel. Dans ce cas indiquez 01:00 heure dans temps total et 00:45 dans temps prestation seule.
Indiquez une description détaillée de votre prestation si vous le souhaitez. Cela peut-être l’occasion de donner toutes les informations dont vos clients ont besoin avant de réserver. Ce champ est également très utile pour le référencement naturel (utilisez des mots clés pertinents afin que votre site soit mieux référencé).
Cochez la case “prestation star” si vous souhaitez que celle-ci apparaisse en haut de la liste des prestations.
Ajouter une photo pour représenter la prestation à l’aide du bouton
(Non obligatoire voir déconseillé si ce n’est pas nécessaire à la compréhension du client car plus le site comportera d’image et plus il sera long à charger. Par défaut, s’il n’y a pas d’image, l’image de la catégorie de prestation sera reprise)
Indiquez si la prestation est réservable, visible (cela veut dire que les clients verront la prestation en ligne mais ne pourront pas la réserver) ou invisible
Bon à savoir : Si vous souhaitez qu’une catégorie complète de prestation soit invisible en ligne, n’ouvrez pas chaque prestation, vous pourrez nous en parler lors du rendez-vous de contrôle et nous pourrons faire la manipulation de notre côté.
Pour vos forfaits :
Vérifiez la liste complète de vos forfaits et faites un tri si certaines ne sont plus réalisées. Si c’est le cas, sélectionnez le forfait, puis cliquez sur le bouton de modification et cocher la case “Ce forfait n’est plus réalisé” en haut à droite.
Sur chacune des fiches forfait dans la partie « Infos utiles dans le logiciel », vérifiez que le nom, le tarif et le temps dans “Temps estimé” est correct. Il s’agit du temps qui sera bloqué dans votre agenda.
Sur chacune des fiches forfaits, aller dans “Infos utiles sur le site de réservation” et :
Indiquez une description détaillée de votre forfait si vous le souhaitez. Cela peut-être l’occasion de donner toutes les informations dont vos clients ont besoin avant de réserver. Ce champ est également très utile pour le référencement naturel (utilisez des mots clés pertinents afin que votre site soit mieux référencé).
Cochez la case “forfait star” si vous souhaitez que celui-ci apparaisse en haut de la liste des forfaits
Ajouter une photo pour représenter le forfait à l’aide du bouton
(Non obligatoire voir déconseillé si ce n’est pas nécessaire à la compréhension du client car plus le site comportera d’image et plus il sera long à charger. Par défaut, s’il n’y a pas d’image, l’image de la catégorie de prestation sera reprise)
Indiquez si le forfait est réservable, visible (cela veut dire que les clients verront la prestation en ligne mais ne pourront pas la réserver) ou invisible
Etape 5 : Paramétrez votre offre PRO
Pour ça, rendez-vous dans “Paramétrages” puis cliquez sur “Paramètres de la boutique en ligne / site de réservation”. Nous allons commencer par compléter l’onglet “Paramètres généraux”.
Dans la case site internet : Indiquez ici l’adresse (https://) de votre site vitrine si vous en avez un ou laissez la case vide.
Dans les cases Facebook et Instagram, indiquez les liens de vos pages sur les réseaux sociaux si vous en avez ou laissez les cases vides.
Le bouton
vous permet de personnaliser votre politique de confidentialité. En cliquant sur le bouton, vous pouvez récupérer un exemple qu’il vous suffira de personnaliser avec vos informations.
Attention, Il s’agit d’une obligation légale, il faudra la compléter au plus vite. Nous nous gardons le droit de couper l’accès à votre site internet si cette obligation n’est pas remplie au plus tard 1 mois après sa mise en ligne.Dans la case “Votre activité” indiquez le nom de votre métier, cela apparaîtra sur la page d’accueil de votre site dans la phrase “Bienvenue dans votre XX »
Dans la case “Texte de bienvenue de la page d’accueil”, vous pouvez rédiger une présentation de votre salon. Ce champ est également très utile pour le référencement naturel (utilisez des mots clés pertinents afin que votre site soit mieux référencé)
Choisissez les options de visibilité de votre client depuis son espace client grâce à trois cases à cocher vous pourrez décider si votre client peut voir : ses abonnements en cours, ses chèques cadeaux et ses rendez-vous passés.
Rédigez, si vous le souhaitez, une phrase qui apparaîtra en bas de la page contact de votre site sous le formulaire de contact. (Non obligatoire)
Les deux cases de “Code HTML” vous permettent d’intégrer du code si vous souhaitez que votre site soit suivi par un tag manager Google. (Non obligatoire)
Passons maintenant à l’onglet “Offre PRO (réservation en ligne)”, nous vous invitons à l’ouvrir pour le paramétrer :
Vous trouverez dans un premier temps une case à cocher pour activer la réservation en ligne. Il faut cocher cette case pour que vos clients puissent prendre rendez-vous.
Dans la case : “Nombre de jours maximum en avance où un client peut prendre rendez-vous”, indiquez le nombre de jours souhaités.
Exemple, si vous indiquez 30, le client pourra prendre rendez-vous jusqu’à 30 jours à l’avance; si vous indiquez 45, le client pourra prendre rendez-vous jusqu’à 45 jours à l’avance, etc.
Dans la case : “Délai minimum avant le prochain créneau”, indiquez combien d’heure au minimum il doit y avoir entre l’heure à laquelle le client prend son rendez-vous et le rendez-vous lui-même.
Exemple, si vous indiquez 02:00 (2 heures), s’il est 10h lorsque le client regarde vos disponibilités, même si votre planning est vide, il ne verra pas de créneau avant 12h.
La case “Autoriser les nouvelles inscriptions en ligne” est à cocher si vous souhaitez que des clients inconnus de votre fichier clients puisse prendre des rendez-vous en ligne et créer leur fiche (les champs nom, prénom, téléphone et email sont obligatoires)
Choisissez si le client peut choisir son membre du personnel ou si le logiciel choisit ce membre au hasard parmi les personnes disponibles. Si vous cochez la case “choisit son membre du personnel”, nous vous conseillons de mettre une photo sur la fiche de tous vos membres du personnel. Si vous travaillez seul.e, laissez les deux cases vides.
Dans la plage en dessous, vous pouvez indiquer si vous le souhaitez, un texte qui apparaîtra au niveau du planning sur votre site de réservation.
Passons maintenant à l’onglet “Listes des prestations”, nous vous invitons à l’ouvrir pour le paramétrer :
Ici, vous allez pouvoir choisir l’ordre dans lequel vos prestations seront visibles sur votre site internet, seul l’ordre sur le site vous intéresse pour l’offre PRO.
Passons maintenant à l’onglet “Images”, nous vous invitons à l’ouvrir pour le paramétrer :
- Modifier l’image de bienvenue de votre site. Nous vous conseillons de choisir une image qui peut facilement se « déformer » puisqu’elle s’adaptera à la taille de l’écran (ordinateur, tablette, smartphone).
Exemple : forme, paysage, etc.
Pour que vous puissiez visualiser, Il s’agit de l’image se trouvant derrière « Bienvenue dans votre XX »
Si vous n’avez pas d’image de bienvenue, vous pouvez en choisir une dans notre bibliothèque d’image, en cliquant ici.
-
Modifier l’image de fond du site, il s’agit de l’image se trouvant en dessous du texte de présentation de votre salon. Nous vous conseillons de suivre les mêmes conseils que pour l’image de bienvenue et vous pouvez d’ailleurs utiliser la même bibliothèque d’image.
Pss : pour un effet, comme sur notre site exemple avec des images non rectangulaires. Il vous suffit de mettre une image de fond unie et de créer une forme dans vos autres images (prendre rendez-vous, etc.) en remettant le même fond derrière.
Avant de vous quitter, nous vous rappelons que les couleurs de votre site de réservation sont entièrement personnalisables en lien avec les couleurs de votre logiciel que nous avons appris à personnaliser dans ce tutoriel : personnaliser l’interface de votre logiciel.
Une fois toutes ces informations correctement renseignées, votre offre PRO est parfaitement paramétrée ! Rendez-vous sur votre site internet et faites un test de prise de rendez-vous
Si vous avez adopté uniquement l’offre PRO : Nous vous invitons à prendre rendez-vous l’équipe Créfia via cet agenda pour caler votre rendez-vous de contrôle avant de communiquer sur le lancement de la réservation en ligne auprès de vos clients. Attention, nous vous rappelons que vous devez avoir fait l’intégralité des paramétrages ci-dessus avant de prendre votre rendez-vous de contrôle.
Quand tout sera ok, pour bien communiquer sur votre site internet , nous vous conseillons
- D’envoyer un sms à l’ensemble de vos clients pour les informer que la réservation en ligne est maintenant possible !
- De partager l’information sur vos réseaux sociaux.
Pss : Vous pouvez utiliser l’un de nos visuels si vous ne savez pas créer des visuels vous-même. Cliquez ici pour accéder à la bibliothéques d’image.
- De mettre à jour votre page « Google my business » pour y mettre le lien de votre site internet
- De changer votre messagerie vocale pour indiquer à vos clients qu’ils peuvent prendre rendez-vous en ligne, en précisant bien le lien du site.
Si vous aviez optez pour l’offre PRO+, vous avez fini les premiers paramétrages, passez maintenant à la suite en cliquant ici.