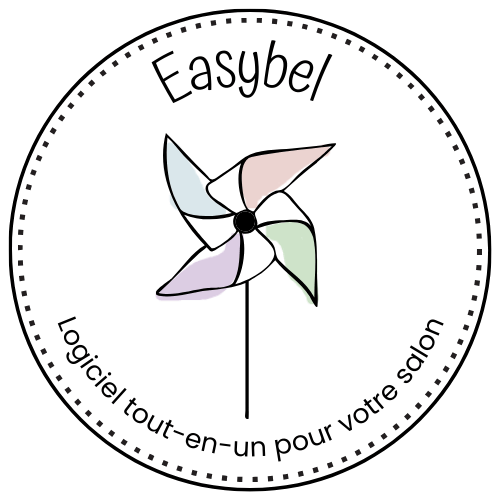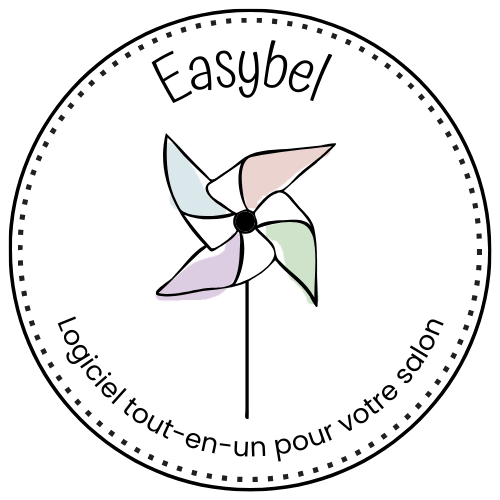Tutoriel de mise en place de votre offre PRO+
Pour que tout roule sur des roulettes, il est impératif que vous suiviez les consignes que l’on va vous donner ici alors bloquez un créneau dans votre agenda et posez-vous pour paramétrer votre logiciel tranquillement.
Nous estimons qu’il vous faudra au minimum 1 heure pour mettre en place l’ensemble des paramétrages.
Pour vous aider dans votre paramétrage, vous pouvez télécharger la check-list suivante qui vous permettra de venir cocher chaque étape
Etape 1 : Faire les étapes correspondant à la mise en place de l’offre PRO classique
Rendez-vous ici et suivez toutes les étapes avant de revenir de ce côté.
Etape 2 : Le paramétrage bancaire
Afin que les paiements effectués par vos clients sur votre site puissent arriver sur votre compte bancaire, il faut que nous puissions créer votre compte chez LemonWay, notre partenaire bancaire.
Pour ça, nous allons avoir besoin de certains documents. Cliquez sur le statut vous correspondant ci-dessous pour voir la liste des documents dont nous avons besoin et nous les transmettre.
Etape 3 : Le paramétrage de l’offre PRO +
Rendez-vous dans “Paramétrages” puis cliquez sur “Paramétrages de l’offre PRO et PRO+” et enfin aller dans l’onglet “Offre PRO+ (boutique en ligne)”
Renseignez les champs suivants :
Cliquez sur « Modifier les CGV de la boutique en ligne » pour indiquer vos conditions générales de vente.
Attention, il s’agit d’une obligation légale, il faudra les compléter au plus vite. Nous nous réservons le droit de couper l’accès à votre site internet si vos CGV ne sont pas complétées plus d’un mois après la mise en ligne du site internet.
Vos conditions générales de vente ont pour objectif de donner des informations sur les modalités d’achat, de vente et de retour dans votre salon. C’est à ces conditions que vos clients pourront se référer en cas de conflit.
Il faut y indiquer votre politique en matière d’acompte, de retour, etc.
N’étant pas juriste, nous ne pouvons légalement pas vous conseiller sur la rédaction de vos conditions générales de vente. Voici les conseils du gouvernement concernant les CGV.
Cocher la case “Vendre des chèques cadeaux en ligne” si vous souhaitez que vos clients puissent acheter des chèques cadeaux directement sur votre site.
Si vous cochez cette case, il faudra compléter ou cocher les informations suivantes :
- Sur chacune des fiches prestations, aller dans l’onglet “Infos utiles sur la boutique en ligne (PRO+)” et indiquez si la prestation est accessible à la vente de chèque cadeau et s’il s’agit d’un chèque cadeau star.
Sur chacune des fiches forfait, aller dans l’onglet “Infos utiles sur la boutique en ligne (PRO+)” et indiquez si le forfait est accessible à la vente de chèque cadeau et s’il s’agit d’un chèque cadeau star.
Cocher la case “Vendre des abonnements en ligne” si vous souhaitez que vos clients puissent prendre des abonnements directement via votre site internet. Cela activera aussi la vente en ligne de cure (produits + prestation)
Si vous cochez cette case, il faudra compléter ou cocher les cases suivantes :
- Cochez la case “Faire payer uniquement une partie de l’abonnement” et indiquez le pourcentage souhaité dans “Pourcentage” si vous souhaitez que le client paie seulement une partie de son abonnement en ligne. Par défaut, les clients devront en payer l’intégralité.
- Vérifiez la liste complète de vos abonnements et faites un tri si certains ne sont plus réalisés. Si c’est le cas, sélectionnez l’abonnement en question puis modifiez le pour cocher la case “Cet abonnement n’est plus réalisé” en haut à droite.
- Sur chacune des fiches abonnement, allez sur l’onglet “Infos utiles sur la boutique en ligne (PRO+), indiquez une description détaillée de votre abonnement si vous le souhaitez, ajoutez une photo et indiquez si l’abonnement est réservable, visible (cela veut dire que les clients verront l’abonnement en ligne mais il ne sera pas réservable) ou invisible
- Vérifiez la liste complète de vos cures et faites un tri si certaines ne sont plus réalisées. Si c’est le cas, modifiez la pour cocher la case “Cette cure n’est plus réalisée” en haut à droite.
- Sur chacune des fiches de cure, allez sur l’onglet “Infos utiles sur la boutique en ligne (PRO+), indiquez une description détaillée de votre cure si vous le souhaitez, ajoutez une photo et indiquez si la cure est réservable, visible (cela veut dire que les clients verront la cure en ligne mais elle ne sera pas réservable) ou invisible.
Cocher la case “Réservation avec paiement” si vous souhaitez que vos clients payent, tout ou partie, en ligne.
Si vous cochez cette case, il faudra compléter ou cocher les cases suivantes :
- « Ne faire payer que les nouveaux clients”, en cochant cette case seuls les clients ne figurant pas déjà dans votre fichier client et ceux s’y trouvant depuis moins d’un mois devront payer en ligne.
“Ne faire payer que les clients de passage”, en cochant cette case seuls les clients étant indiqué comme “client régulier” sur leur fiche pourront ne pas payer.
“Définir un palier au-delà duquel les clients devront payer”, ici indiquez une somme d’argent à partir de laquelle les clients devront payer sur votre site.
Exemple si vous indiquez 150 €, pour toute réservation en dessous de ce montant les clients ne paieront rien alors qu’au-dessus ils devront payer.
“Ne faire payer qu’une avance sur prestation”, en cochant cette case les clients ne paieront pas la totalité de leur rendez-vous mais uniquement une avance qu’il faudra définir dans la case “Pourcentage”
PS : Vous pouvez également définir sur la fiche d’un client, si vous souhaitez que celui-ci paye à chaque prise de rdv, peu importe les paramètres cochés dans le paramétrage du site de réservation avec paiement
Cocher la case “Vendre des produits en ligne” si vous souhaitez que vos clients puissent acheter des produits sur votre site. Cela activera aussi la vente de coffrets (ensemble de produit).
Si vous cochez cette case, il faudra compléter ou cocher les cases suivantes :
“Livraison des produits par la poste”, en cochant cette case vous pourrez proposer à vos clients d’envoyer leurs achats, par défaut cela sera en click&collect.
Si vous cochez cette case, merci d’indiquer dans la case “Prix livraison par défaut TTC”, la somme que les clients devront payer pour l’envoi des produits et d’indiquer dans “Livraison offerte à partir de”, à partir de quelle somme d’achat vous offrez la livraison.
Ajouter des images à vos catégories de produits dans l’onglet « Stock »
Pss : Si vous n’avez pas d’image, vous pouvez faire un tour dans notre bibliothèque d’image.
- Vérifiez la liste complète de vos produits et faites un tri si certains ne sont plus vendus. Si c’est le cas, modifiez le pour cocher la case “Ce produit n’est plus utilisé/vendu” en haut à droite.
- Sur chaque fiche produit, aller dans l’onglet “Infos utiles sur la boutique en ligne (PRO+) et ajoutez une description détaillée, une photo, indiquez le statut du produit en ligne (accessible à la vente en ligne, visible ou invisible), indiquez le poids du produit (avec son emballage) si vous faites de l’envoi et indiquez s’il s’agit d’un produit star (Si oui, il sera placé en haut de la liste des produits en vente)
- Vérifiez la liste complète de vos coffrets et faites un tri si certains ne sont plus vendus. Si c’est le cas, modifiez le et cocher la case “Ce coffret n’est plus disponible” en haut à droite.
- Sur chaque fiche coffret,aller dans l’onglet “Infos utiles sur la boutique en ligne (PRO+) et ajoutez une description détaillée, une image et indiquez si le coffret est accessible à la vente en ligne, visible ou invisible.
Etape 4 : Ajouter les images pour votre accueil
Rendez-vous dans “Paramétrages” puis cliquez sur “Paramétrages de l’offre PRO et PRO+” et enfin aller dans l’onglet “Images”
Renseignez les champs suivants :
Ajoutez une image qui apparaitra dans l’encart “Offrir un chèque cadeau ” .
Pss : Si vous n’avez pas d’image, vous pouvez en sélectionner une dans notre bibliothèque d’image.
Ajoutez une image qui apparaitra dans l’encart “Vendre des abonnements ” .
Ajoutez une image qui apparaitra dans l’encart “Prendre un rendez-vous ” .
Pss : Si vous n’avez pas d’image, vous pouvez en choisir une dans notre bibliothèque d’image.
Ajoutez une image qui apparaitra dans l’encart “Acheter des produits ” .
Pss : Si vous n’avez pas d’image, vous pouvez en choisir une dans notre bibliothèque d’image.
Une fois toutes ces informations correctement renseignées, votre offre PRO+ est parfaitement paramétrée !
Nous vous invitons à prendre rendez-vous avec l’équipe Créfia, via cet agenda, pour le contrôle de votre paramétrage avant de communiquer sur le lancement de la réservation et la boutique en ligne. Attention, nous vous rappelons que vous devez avoir fait l’intégralité des paramétrages ci-dessus avant de prendre votre rendez-vous de contrôle.
Quand tout sera ok, pour bien communiquer sur votre site internet , nous vous conseillons
- D’envoyer un sms à l’ensemble de vos clients pour les informer que la réservation en ligne est maintenant possible !
- De partager l’information sur vos réseaux sociaux.
Pss : Vous pouvez utiliser l’un de nos visuels si vous ne savez pas créer des visuels vous-même. Cliquez ici pour accéder à la bibliothéques d’image.
- De mettre à jour votre page « Google my business » pour y mettre le lien de votre site internet
- De changer votre messagerie vocale pour indiquer à vos clients qu’ils peuvent prendre rendez-vous en ligne, en précisant bien le lien du site.