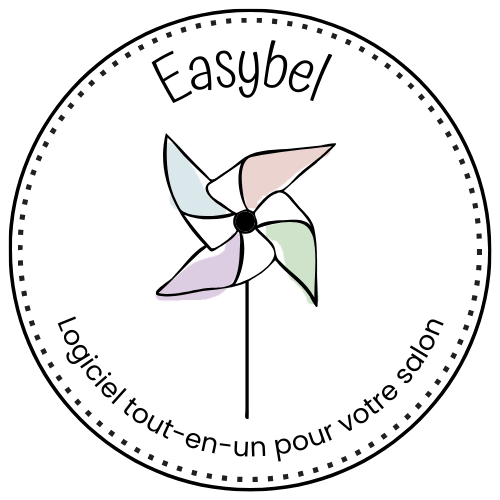Créer vos catégories de prestations
Bienvenue dans le vif du sujet, vos prestations sont le cœur de votre salon et il est important de bien les paramétrer ! Pour ce faire, nous vous invitons premièrement à créer vos catégories de prestations.
Les catégories vous serviront à trier vos prestations pour les retrouver plus rapidement lors de l’enregistrement d’un ticket, vous devez donc les créer avant de créer vos prestations. (Attention, pour que l’affichage soit optimal vous n’avez que 15 catégories maximum). Elles vous serviront également dans la partie de suivi des statistiques pour analyser votre chiffre d’affaires en fonction des catégories de prestations.
Regardez la vidéo et/ou suivez le tutoriel écrit :
Tutoriel écrit :
Pour cela, nous vous invitons à cliquer sur depuis le menu principal du logiciel, puis sur « Catégories de prestations ».
Après l’ouverture de la fenêtre, nous vous invitons à créer votre première catégorie. Pour cela :
- Cliquez sur le bouton
à droite de l’écran
- Indiquez le code de la catégorie (c’est un système d’affichage “compact”, limité à 8 caractères, qui vous servira à avoir un affichage plus clair et synthétique lors de l’enregistrement)
Exemple : MARIAGE
- Indiquez le nom complet de votre catégorie
Exemple : Forfaits mariage
- Choisissez une couleur pour distinguer cette catégorie sur le planning (facultatif)
- Si vous utilisez notre offre PRO ou PRO+, vous pouvez choisir une image pour représenter la catégorie sur votre site de réservation et/ou de paiement en ligne.
Pss : Si vous n’avez pas d’image à disposition, vous pouvez choisir une image dans notre bibliothèque, cliquez ici pour la découvrir !
- Cliquez sur “valider”
Après avoir validé, vous allez retrouver la fenêtre de gestion de toutes les catégories de prestations. Depuis cette fenêtre, vous pourrez :
- Ajouter une nouvelle catégorie en cliquant sur le bouton
- Modifier la catégorie sélectionnée en cliquant sur le bouton
- Supprimer une catégorie en cliquant sur le bouton
.
Si vous choisissez de supprimer une catégorie qui contiendrait encore des prestations, le logiciel vous demandera automatiquement dans quelle autre catégorie vous souhaitez basculer ces prestations.
FIN ! 
PS : Sachez que lorsque vous adoptez notre logiciel, il est possible d’implémenter votre propre fichier de prestations au format Excel pour un coût de 20 € HT, cliquez ici pour en savoir +
Information sur ce tutoriel :