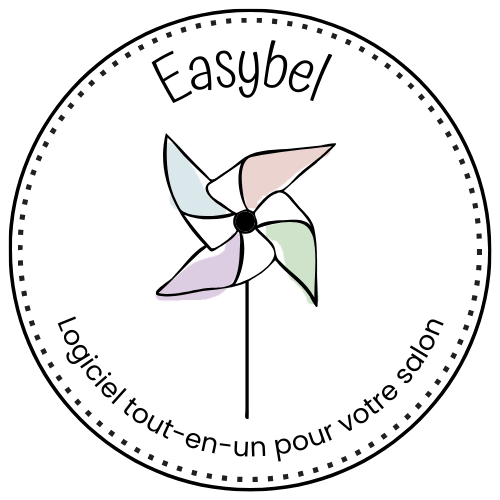Faire une entrée et/ou une sortie manuelle d'espèces
Il se peut que vous ayez besoin d’entrer de l’argent dans la caisse, par exemple si vous êtes allé retirer du liquide pour augmenter votre fond de caisse.
Regardez la vidéo et/ou suivez le tutoriel écrit :
Tutoriel écrit :
Depuis le menu Principal il vous suffit de cliquer sur “Entrée manuelle caisse” et d’indiquer que vous souhaitez ajouter une entrée manuelle d’espèces.
Après avoir choisi qui est l’employé qui fait l’action, vous devez indiquer :
- La date de l’entrée d’espèce
- L’heure
- Le montant
- Le motif de cette entrée d’espèces
Une fois ces informations complétées, vous n’avez plus qu’à valider en haut à droite de la fenêtre.
Pour faire une sortie d’espèce, le bouton se trouve au même endroit.
Le bouton de sortie d’espèces est utile pour des achats divers (sandwich, etc.) mais il ne concerne pas les dépôts d’espèces à la banque que nous verrons dans le prochain tutoriel.
Pour faire une sortie d’espèces, cela se déroule de la même façon. Depuis le menu principal, il vous suffit de cliquer sur “Sortie manuelle caisse” et d’indiquer que vous souhaitez ajouter une sortie manuelle d’espèces.
Après avoir choisi qui est l’employé qui fait l’action, vous devez indiquer :
- La date de la sortie d’espèce
- L’heure
- Le montant
- Le motif de cette sortie d’espèces
Une fois ces informations complétées, vous n’avez plus qu’à valider en haut à droite de la fenêtre.
 Vous venez de voir comment faire une sortie d’espèce “classique”, nous allons maintenant voir comment faire pour déposer de l’espèce à la banque. Pour information, la caisse contient d’autres fonctionnalités qui vous seront expliquées lors de la suite de cette formation 🌞
Vous venez de voir comment faire une sortie d’espèce “classique”, nous allons maintenant voir comment faire pour déposer de l’espèce à la banque. Pour information, la caisse contient d’autres fonctionnalités qui vous seront expliquées lors de la suite de cette formation 🌞Information sur ce tutoriel :